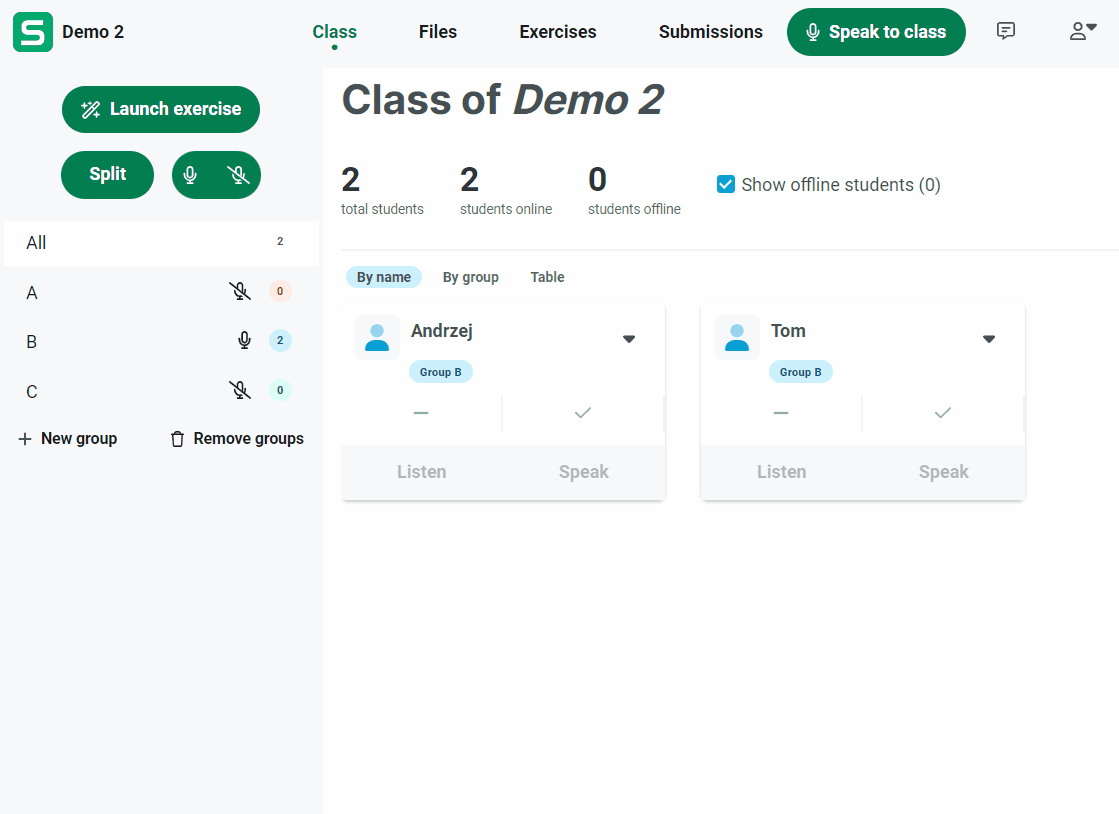As a language teacher, you can use the audio streaming functionalities in three scenarios:
1. Entire class at the same time (this streams the audio in one way only, from the teacher to students),
2. with a group of students,
3. with an individual student.
Speaking to the class, sharing your screen and webcam functionalities
You can access the streaming functionalities by clicking on the green ‘Speak to class’ button at the right-hand side of the teacher interface:
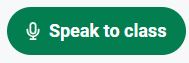
After clicking on the button, the system will broadcast your voice to every student present in the session currently. This is a one-way stream, which means your students can’t interrupt you while you are speaking. You can use Speak to class at any point during your session.
After clicking on Speak to class, the system will prepare the connections and opens up the streaming menu on the right side of your screen:
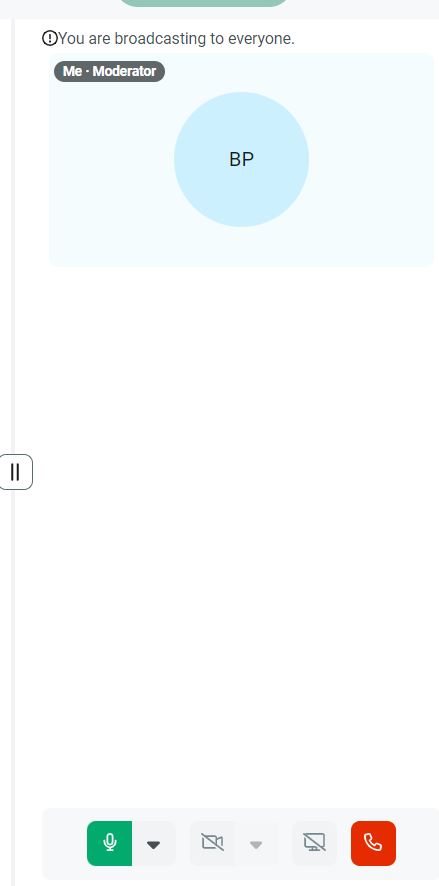
At the bottom of the screen, you will see these four buttons:
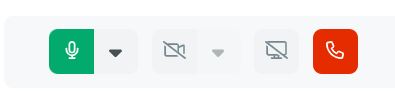
The microphone button mutes and unmutes your microphone. The second button turns webcam sharing on and off. The third button allows you to share your screen to all students. The red button ends the stream.
Note: Sharing your screen also allows you to choose if you want to share your ‘System audio’ like below:
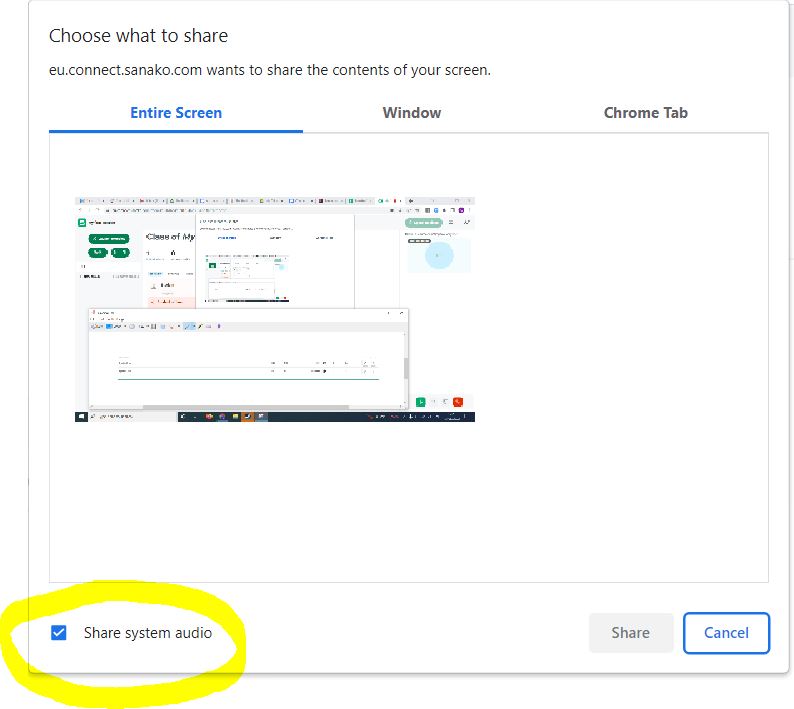
Listen and speak with individual students
Under each student card, you will see buttons labeled Listen and Speak.
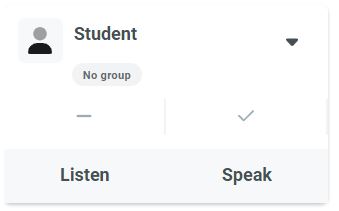
Clicking on Listen allows you to monitor the student in question. Clicking on Speak opens up a two-way conversation with this particular student. You and your student will also be able to use the other streaming functionalities while the conversation is ongoing. This is particularly useful when your student is having problems with their exercises – simply ask them to share their screen with you and you will be able to provide immediate guidance.
Listening to and speaking with a group of students
To monitor a group of students, start by clicking on the group in question in the teacher interface. Then click on ‘Monitor group’ to open up the streaming interface. By default, your microphone will be muted and you are only listening to the group. You can always unmute your microphone and use the other streaming functionalities as well. The same options are available to the students in the group.