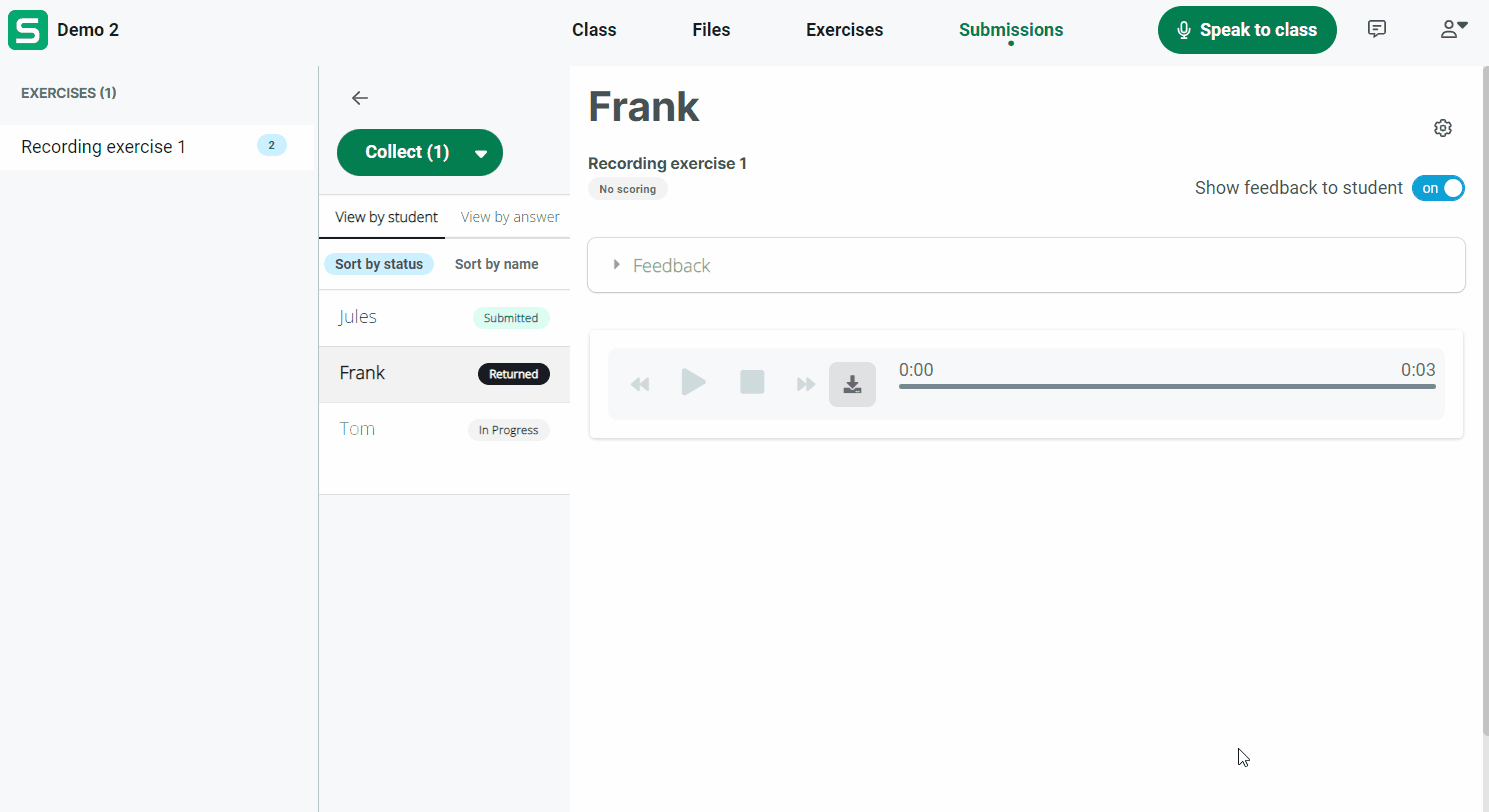When your students complete an exercise using Sanako Connect and submit it back to you for review and feedback, you can find them from the Submissions tab. This menu item is located in the top navigation bar in the teacher’s view.
You can view individual student submission by clicking on the exercise in question, followed by the student name. You can play back any audio files, read their written responses and so forth.
You can view the submissions for each assignment/exercise “by Student” or “by answers”. Viewing them by answers shows you the answers from the whole class for each section under this particular assignment. Viewing them by student allows you to review each student’s work separately.
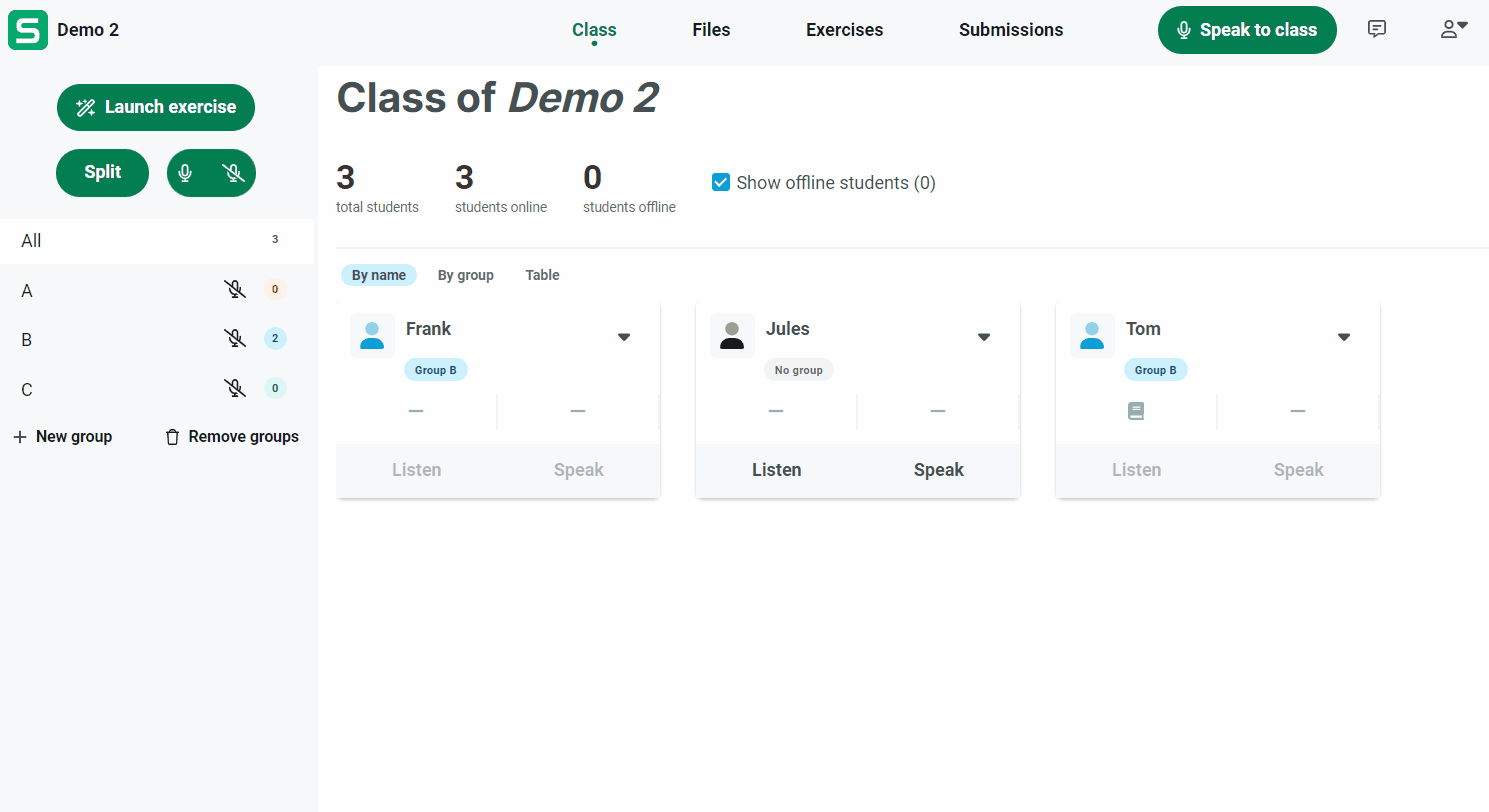
Giving feedback for individual students
You can provide your students with feedback for each exercise they submit. Start by clicking on Feedback button. You can provide your feedback in written form, record your feedback as audio or even provide it in both formats. When you’re ready to display the feedback to this particular student, click on Show feedback to student.
Note: Remember to click on the Show feedback to students button. Otherwise your feedback stays in draft mode and is not yet visible for the student. This step is added to secure that unpolished feedback is not shown by accident to your students.

Collecting unfinished student work
If a student doesn’t remember to submit their work back to you, you can always click on Collect to receive their work. This collects the assignment as it is at the moment, letting you to review all the answers the student did answer even though they might not have done the full assignment.