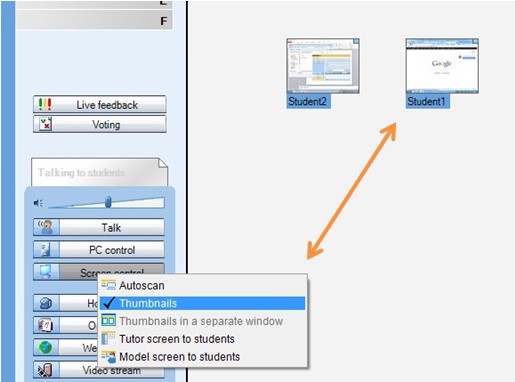On this page, you will find instructions on how to use Sanako Study.
The instructions below is mostly for teachers. For students, please view the Study Student Reference Card.
Put students into groups
Right click on a student icon and select the Move to session option followed by the group of your choice.
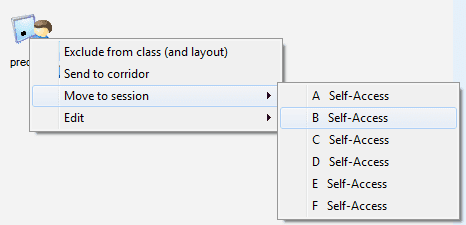
The student icon will change colour as shown below to indicate what group that student now belongs to.
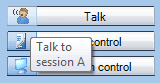
Share files with students
Create a playlist
A playlist will allow you to share files with all students within a group. You can use this function to share files with all students or with just a group of students.
Click on the Playlist icon:
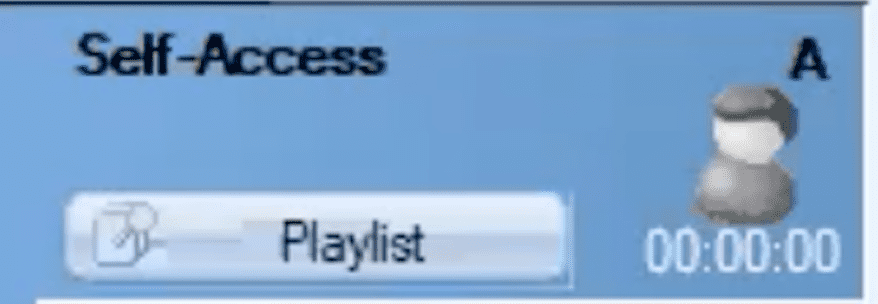
You can then add, copy and paste, drag and drop the files you want to each of the six possible group playlists or to All to share it with the whole class.
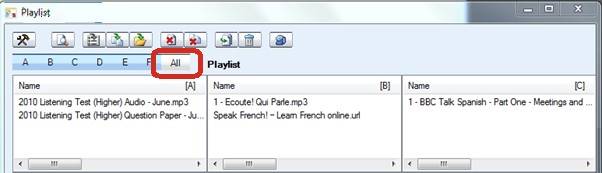
Share audio files from the internet or a CD
Open ripping tool from the Tools menu:

You can choose the source to be CD or the internet according to your need.
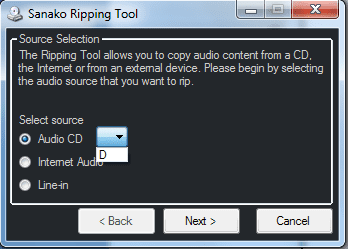
After that, you can follow the instructions to either rip the CD or start recording from the internet.
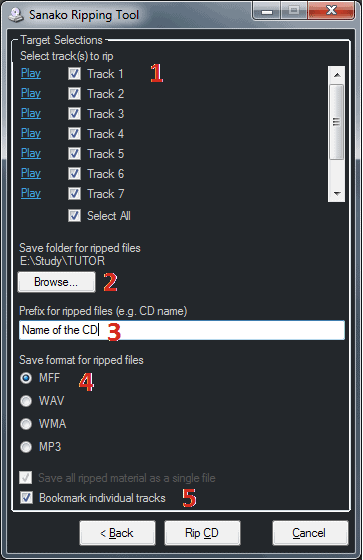
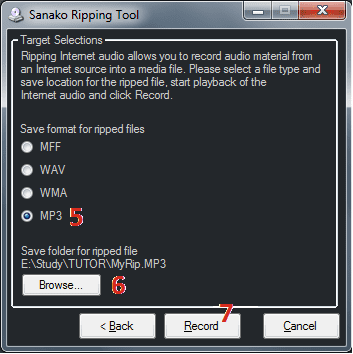
Tips: For an Exam CD – select the save format as MFF and check the Bookmark individual tracks option. This will create a single file that students can listen to and they can access any part of the examination instantly by simply clicking on a numbered bookmark.
Make sure that you use a full and complete prefix for the ripped files – the more descriptive the better! Remember that you are likely to be looking for this content many months or years later.
Save the ripped file(s) to the correct area on your network if you want your students to access this material. If you save the file(s) to your My Documents area, the students will not be able to access this material.
Your students can also record audio from the internet by clicking the Mode icon – Record from Internet and then click the www icon as shown below is steps 1, 2 and 3.
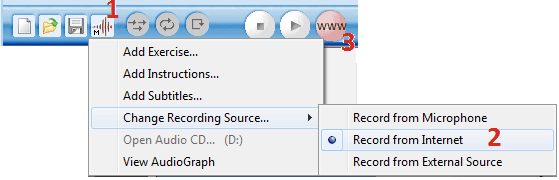
Get feedback from your students
Ask for lesson feedback – the traffic light approach
Why do this? Ask your students if they are ready to carry on for example – green for YES, red for NO and amber for NOT SURE. You may have given the students three things to do and you could ask them to change their feedback as the lesson progresses – green as they work on the first thing, amber for the second, red for the third and Call when complete.
If the teacher clicks the Live feedback icon a three-bar graph appears along with a % for each of the three colours – Red, Amber and Green.
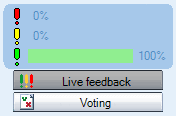
Students will then see three new icons appear above the Call icon of their player. The system assumes that the green icon has been clicked until the user selects either the amber or red option.
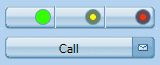
Once a student clicks one of the three colours their choice will be shown to the teacher on the corresponding student icon and the % values will change on the tutor graph.
Get students to give their full names
Why do this? It is a very good way to learn the names of your new classes! However, the main reason is that when you collect work from students this “given name” is added to the collected file e.g. Paul Redhead.mp3 – hence you know exactly who the file belongs to without having to rename any files.
It is normal for each student icon on the teacher interface to appear with the login name for that student. However, the teacher can ask students to enter their full names by selecting the Tools – Ask student names option.
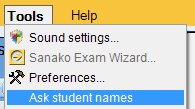
Each student will then see the Personal data window appear in the top left of their screen and they can enter their full name and click OK.
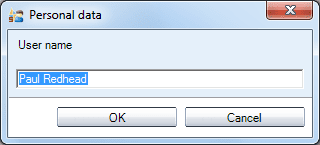
The teacher will then see this given name under that student icon.
Respond to Call Teacher requests
Students can click the Call icon to get help.
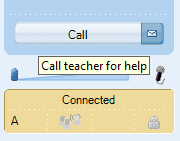
The teacher then sees a “?” above that student’s icon. Clicking on the ? icon, the teacher can go into the Discuss mode for a 2-way conversation with that student.
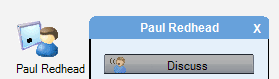
Use chat discussion to get plenary feedback
When the teacher clicks the Chat icon the blank Chat window appears.
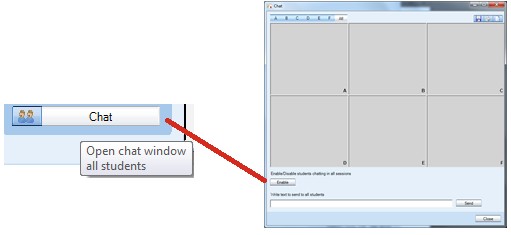
Once the teacher clicks the Enable icon the chat session becomes active and the window changes to show coloured backgrounds.
If you are conducting a whole class session then click on the A icon at the top left of the Chat window and the whole top section will turn blue.
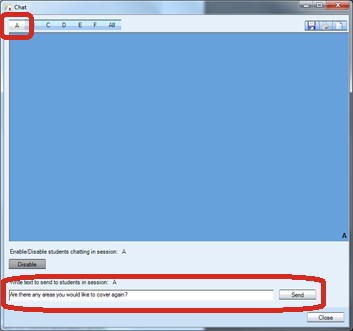
Simply type your question into the text box at the bottom of the window and then click the Send icon.
Your text will be shown to all the students and they can enter their individual response. As each student responds your chat window will update to display their answer.
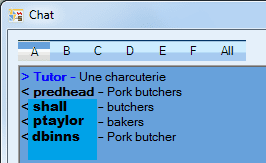
In this example you can see that predhead answered first and also answered correctly! Bring that element of competition into your lessons!
Classroom Control Activities
Create an attendance report
Click on File and then select the Create Attendance Report option.
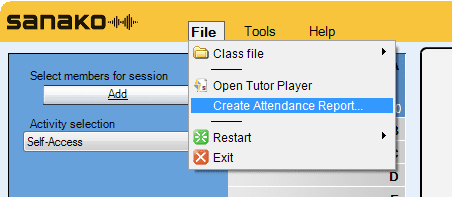
You will then be shown the Save As window as shown below, select where you want to save your text file to and give it a suitable name.
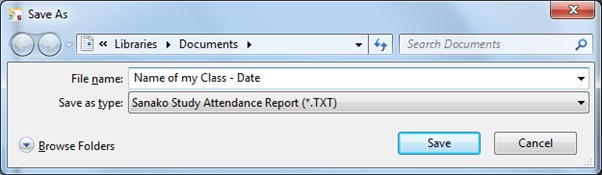
When you open the saved report it will look something like shown below with the date and time automatically added along with a list of all the students logged in to your lesson.
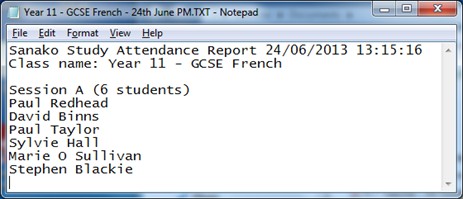
Log off students
Click PC control and then Shut down operations
Click Log off. You can also Shut down or Restart!
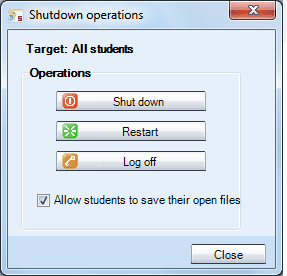
Blank student screens to gain attention
1. Click PC control
2. Click Lock PC
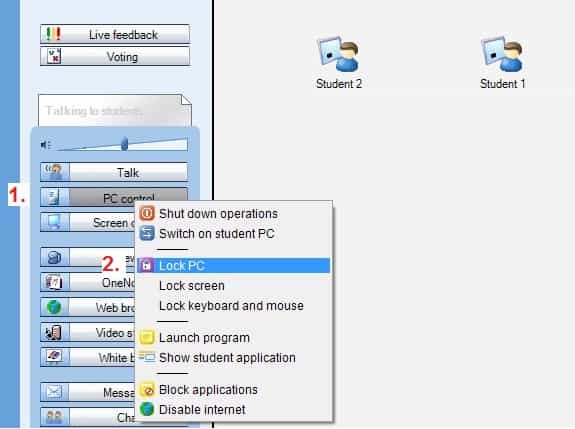
The student icons turn into lock images
The students all have a BLACK screen now! Imagine that this is just like you placing a black piece of paper over the screen and hence everything they were working on is behind the paper and hence safe!
When you are ready you can “remove the black paper” or unlock the screens by repeating the 2 steps above that you did before – as shown below – click PC control and then Lock PC.
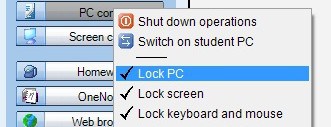
Prevent/allow applications on students’ computers
Why do this? You can either prevent or allow students to use certain applications. For example, if your lesson only requires students to have access to say Word and PowerPoint then you can select just those two applications and no others will work. This ensures student focus and you can be 100% confident that your students can’t launch anything else!
There are two clear options for you as a teacher to consider:
OPTION 1 – do you want to only allow your students to launch certain applications?
OPTION 2 – are there any applications that you want to prevent students from launching?
1. Choose PC lick the PC control icon shown to the left and then select the Block applications option from the drop-down menu.
1. Choose PC control
2. Choose Block applications
To prevent students from launching certain applications.
Tick the applications from the list in the top area.
Click Prevent
To allow students to only launch certain applications.
Tick the applications from the list in the bottom area.
Click Allow
Tips: If you feel that there may be some applications not listed then click the icon near the top right of the Block application screen shown here with an orange square round it. This will update the list so that any newly launched applications are added to the list.
If you want to block applications for just one selected student then you can click the Target drop-down menu shown below and select an individual or group of students.
Classroom demonstration activities
Share the teacher’s screen and audio
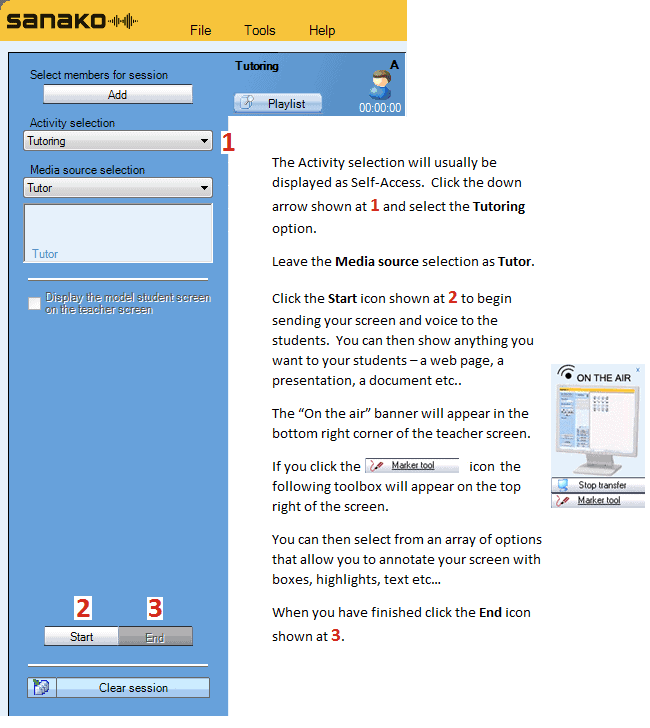
Share a student’s screen and audio
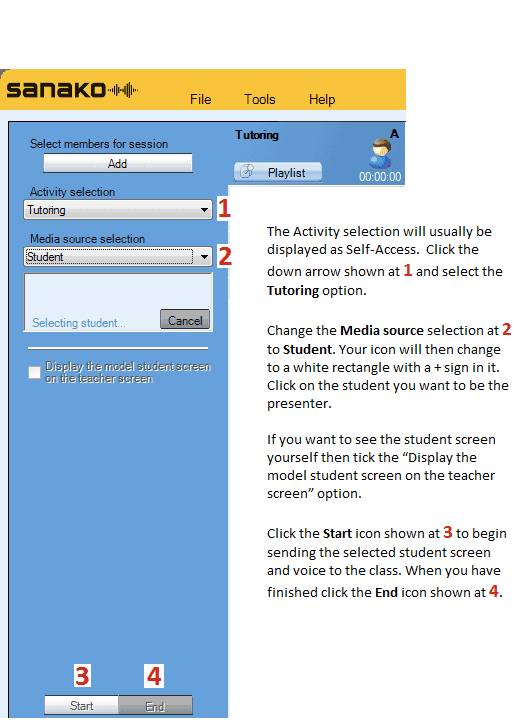
Classroom monitoring activities
Monitor a student’s screen and audio
1. Left click on the student that you wish to monitor.
2. You see a small thumbnail image of their screen
3. Click on Remote Control or blue rectangle to see that students screen in detail
4. Click the X to stop monitoring that student
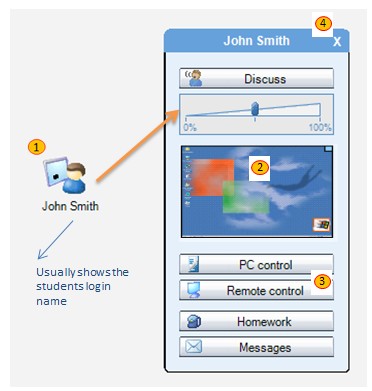
When monitoring the student will have no idea that you are doing so and you will also hear everything they are saying and listening to. The student’s mouse location is shown as a green arrow for you to follow.
Whilst monitoring a student screen you can take full or shared control of their mouse and keyboard if required by clicking either the Remote control or Collaborate icons.
Tips: If the student is working on a text document or presentation and you wish to work with them to correct mistakes/suggest improvements, select the Collaborate option. This means that you can take it in turns to enter text and discuss.
If the student is working on a web page or interactive type application, select the Remote control option. This means that you both don’t up trying to move the mouse at the same time!
Monitor the whole classroom at the same time
1. Click Screen control
2. Click Thumbnails
The student icons turn into live images.